
The Quick Launch toolbar is the best location for your most heavily used programs, documents, Web pages, and the like. Puts the Quick Launch toolbar on the taskbar, to the right of the Start button (see Figure 15-4).
#WINDOWS XP TASKBAR FOR WINDOWS 10 KEYGEN#

See “Grouping Windows” later in this technique. You do have some control over the way Windows combines buttons. For example, you may have five Internet Explorer windows grouped together under one taskbar button, and that button says you have five Internet Explorer windows. If so, Windows groups the buttons for a single program together. When Windows runs out of room on the taskbar, it looks to see if any one program has more than one button on the taskbar. It’s hard to imagine why anybody would float the taskbar. If you don’t check this box, you may have trouble finding the taskbar.
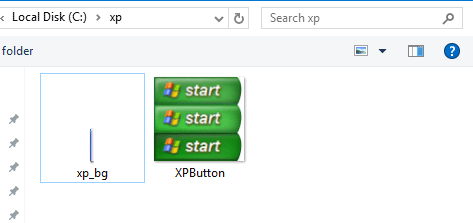
, on the other hand, likes to keep his showing, so he can switch programs without “bouncing” the mouse against the bottom of the screen.įloats the taskbar up and down like any other window. I always auto-hide the taskbar to maximize my available screen real estate. As soon as you’re through using the taskbar, it disappears. Keeps the taskbar out of the way until you roll your mouse to the bottom of the screen (or to the side, if you moved the taskbar). prefers to keep his unlocked, so (among other things) new icons on the Quick Launch toolbar always show up. When the taskbar is unlocked, you can see a bunch of dots to the right of the Start button. Keeps you from accidentally doing something stupid, such as dragging the taskbar to the top of the screen. Personally, I check all of them and recommend that you do, too. Windows shows you the Taskbar and Start Menu Properties dialog box.Ģ, To enable the features you want, check the appropriate boxes (refer to Table 15-1). Right-click an empty place on the taskbar and choose Properties Taskbar. It should be changed, and as you can see in Table 15-1, there’s no dearth of timesaving options. Check out Table 15-1.Ĭhanging taskbar settings in one fell swoopĪre you ready to change your taskbar? Good. Because it’s relatively easy to move - and most people don’t want to move it - I recommend that you leave the taskbar locked unless you specifically need to unlock it.īeyond that one no-brainer - making the taskbar at least two lines tall - I recommend a second bunch of timesaving settings for every Windows XP user. When the taskbar is unlocked, you can move it to the top, left, or right side of the screen by clicking in an unused area on the taskbar and dragging it. Note that the area on the right - called the notification area or system tray - now shows the date as well as the time.įigure 15-3: With a taller taskbar, Windows shows you the date, too. Your taskbar now looks something like the one in Figure 15-3. At higher resolutions, three can help.Ĥ, Right-click the taskbar again and check Lock Taskbar. If you’re running at a screen resolution of 800 x 600 or 1024 x 768 (see Technique 7), you probably want the taskbar to be at least two lines tall. Click and drag upward to make the taskbar taller. Hover the mouse pointer over the taskbar until you see the double-headed arrow.ģ. When it’s unlocked, you can see a pattern of dots immediately to the right of the Start button (see Figure 15-2).Ģ. Right-click an empty part of the taskbar and uncheck Lock Taskbar.īefore you can make changes to the taskbar, you have to unlock it. If you haven’t already changed your taskbar so it’s two (or even three!) lines tall, do so now:ħ. This technique presents the ones you should consider if you want to make Windows work more effectively for you.įigure 15-1: The familiar Windows XP taskbar. Unfortunately, many of those settings get in the way of saving time. Microsoft realizes the taskbar’s supremacy in the timesaving pantheon, and because of that, provides us Windows customers a myriad of settings for tweaking, mashing, and mangling the bar. To look at it a different way, the taskbar is, quite literally, where you go before you venture over to the Start menu. When you’re trying to save time, the taskbar (shown in Figure 15-1) takes the cake: That little strip at the bottom of your screen is the one place you can get to quickly, easily, from any place in Windows, at any time. Creating a custom pop-up menu for the taskbar


 0 kommentar(er)
0 kommentar(er)
